
Сбои в ОС Windows не редкость, возникают они по разным причинам и некоторые из них могут препятствовать доступу к сети. Так, например, при наличии подключения, использующего протокол L2TP, иногда встречается ошибка с кодом 789, появляющаяся у абонентов при попытке запуска VPN с компьютера напрямую. Пользователям не впервой самостоятельно решать подобные задачи, тем более, когда речь идёт о сбоях

Отключение ИнтернетаНажать на иконку Интернета Выбрать «Параметры сети и Интернет» Кликнуть «Настройка параметров адаптера» Выбрать свой «Адаптер» И нажать «Отключение сетевого устройства» Ввод ключа и начало процесса обновленияПосле отключения интернета перейти в «Главная» В окне «Параметры Windows» Нажмите на раздел → «Обновления и безопасность» Дальше нажмите на пункт
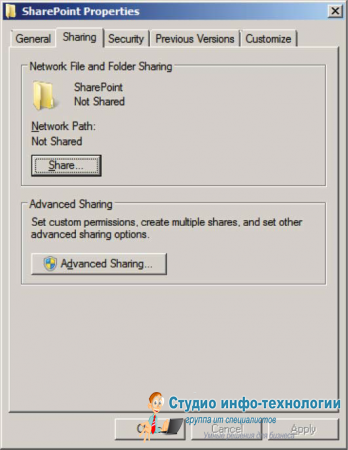
Общая информацияС ростом парка компьютеров на предприятии все более остро встает вопрос стоимости его управления и содержания. Настройка вручную отнимает немало времени и заставляет увеличивать штат обслуживающего персонала. К тому же, при большом количестве компьютеров следить за соблюдением принятых стандартов настройки становится все труднее. Групповые политики (Group Policy) являются

В процессе создания виртуальных машин Hyper-V на определенном этапе гипервизор предусматривает подключение виртуального жесткого диска. Если подключать новый жесткий диск, по умолчанию предлагается его создание с размером в 127 Гб. При выборе фиксированного диска объема в 127 гигабайт может быть много, если речь идет только о тестировании версий Windows. Другое дело – виртуальный жесткий диск

Открываем консоль Управление дискамиДля этого кликаем правой кнопкой по Пуск и выбираем пункт Управление дисками:В более ранних версиях Windows нажимаем Пуск - Администрирование - Управление компьютером:В открывшемся окне раскрываем Запоминающие устройства - Управление дисками:Включаем теневые копииВ списке дисков находим нужный и кликаем по нему правой кнопкой мыши. Выбираем Свойства. В

Запускаем редактор групповых политикДля этого в Windows 10 или Server 2012 R2 кликаем правой кнопкой мыши по Пуск и нажимаем Панель управления: В более ранних версиях Windows кликаем по Пуск и выбираем Панель управления:Теперь открываем Система и безопасность:Администрирование: И выбираем Локальная политика безопасности: Совет: редактор групповых политик можно открыть через командную строку

Установка DFSДля установки DFS через Powershell, запускаем последний от имени администратора и вводим следующую команду: Get-WindowsFeature* в среднем столбце Name будут отображаться имена служб. Будем их использовать для установки ролей через Powershell.Команда выведет полный список установленных ролей. Найдите среди них пространство имен DFS Если она не установлена,

Установка DFSОткрываем Диспетчер серверов. Он может быть запущен из панели быстрого запуска.Нажимаем Управление - Добавить роли и компоненты.В открывшемся окне оставляем Установка ролей и компонентов и нажимаем Далее. В следующем окне выбираем нужный сервер (выбран по умолчанию, если работаем на сервере, а не через удаленную консоль) и нажимаем Далее. Среди ролей находим Файловые службы и службы

В качестве примера используется Windows Server 2012 R2 (2016, 2019). Инструкция разбита на несколько шагов и представляет из себя полный цикл настройки файлового хранилища для использования в малых и средних компаниях. Шаг 1. Выбор оборудования и подготовка сервераВ качестве сервера, желательно, выбрать профессиональное оборудование. Системные требования для файлового сервера не

Авторизовываем DHCP Сервер в доменеПо умолчанию, только администраторы, являющиеся членами группы “Enterprise Admins” могут авторизовать сервер DHCP, установленный в доменном окружении. Если же другой пользователь, не входящий в эту группу, попробует выполнить эту задачу на рядовом сервере DHCP, являющемся членом дочернего домена , то он получит вот такое сообщение о запрете доступа: “Access is
Дорогой гость контакты указаны для связи со мной, а не для спама писем и звонком данная почта все ровно фильтруется и вложения не просматриваю можете их не вкладывать.