Управление драйверами Рутокен при помощи групповых политик
Общая информация
С ростом парка компьютеров на предприятии все более остро встает вопрос стоимости его управленияи содержания. Настройка вручную отнимает немало времени и заставляет увеличивать штат
обслуживающего персонала. К тому же, при большом количестве компьютеров следить за соблюдением
принятых стандартов настройки становится все труднее. Групповые политики (Group Policy) являются
комплексным инструментом централизованного управления компьютерами под управлением ОС Windows
в домене с Active Directory.Драйверы идентификатора Рутокен, выполненные в виде MSI-пакета, можно
устанавливать и обновлять при помощи групповых политик. Новые версии MSI-пакетов драйверов
Рутокен доступны для загрузки на http://www.rutoken.ru/support/download/drivers-for-windows/
Установка драйверов
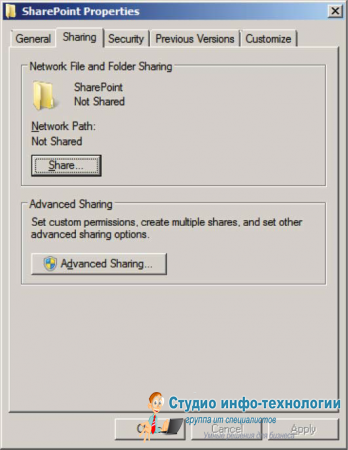 1. Создание точки доступа
1. Создание точки доступаПервым шагом при распространении драйверов
по сети является создание на сервере
сетевой папки. Установить необходимые
права доступа для этой папки.
1.1 Войдите в систему с правами, необходимыми
для создания сетевой папки.
1.2 Создайте в сети папку, в которой будут
сохранены распространяемые драйверы.
Эта папка и станет точкой распространения
пакета.
1.3 Задайте разрешения на доступ к созданной папке. Доступ необходимо разрешить тем пользователям
и компьютерам, которым необходимо установить драйверы Рутокен.
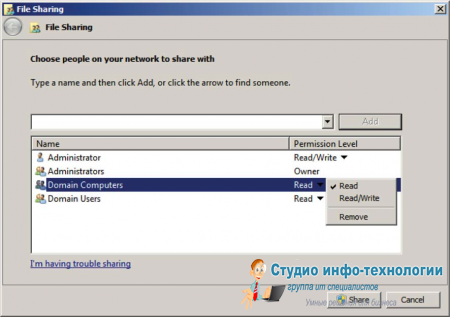 1.4 Поместите в созданную ранее папку дистрибутив драйверов (файл rtDrivers.msi).
1.4 Поместите в созданную ранее папку дистрибутив драйверов (файл rtDrivers.msi).2. Выбор домена и создание групповой политики (GPO)
2.1 Откройте Microsoft Management Console с правами администратора домена.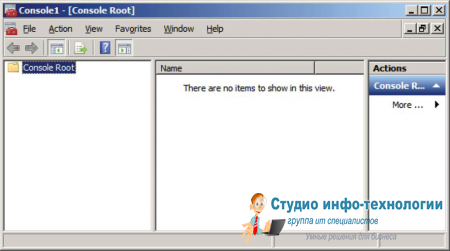 2.2 Откройте диалог добавления оснасток в консоль с помощью команды меню File | Add/Remove Snap-in...
2.2 Откройте диалог добавления оснасток в консоль с помощью команды меню File | Add/Remove Snap-in...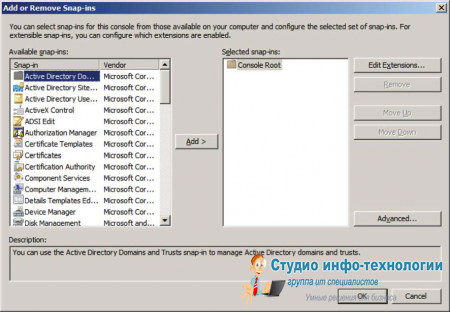 2.3 Добавьте оснастку Group Policy Management Editor (в Windows 2003 Server — Group Policy Object Editor).
2.3 Добавьте оснастку Group Policy Management Editor (в Windows 2003 Server — Group Policy Object Editor).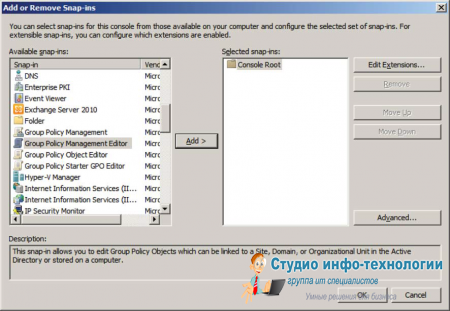 2.4 При добавлении оснастки Group Policy Management Editor будет предложено выбрать
2.4 При добавлении оснастки Group Policy Management Editor будет предложено выбратьуже существующие объекты групповой политики для редактирования или создать новые.
Нажмите на кнопку Browse…
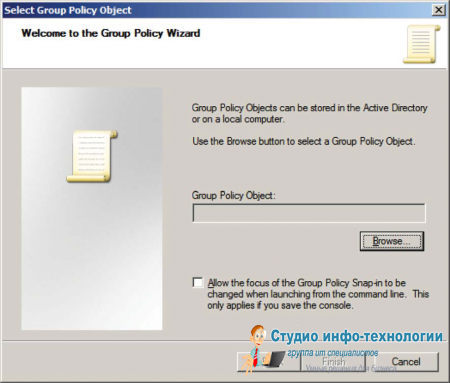 2.5 Выберите домен, к которому будет применен создаваемый объект групповой политики —
2.5 Выберите домен, к которому будет применен создаваемый объект групповой политики —см. выпадающий список Look in. Для создания нового объекта выполните команду New
с помощью кнопки или контекстного меню. Введите имя нового объекта групповой политики.
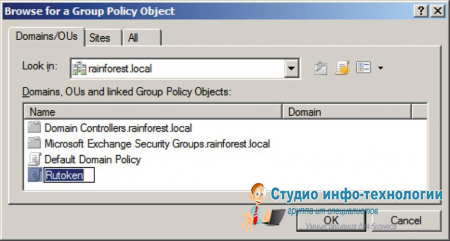 2.6 Новый объект групповой политики создан. Нажмите на кнопку Finish.
2.6 Новый объект групповой политики создан. Нажмите на кнопку Finish.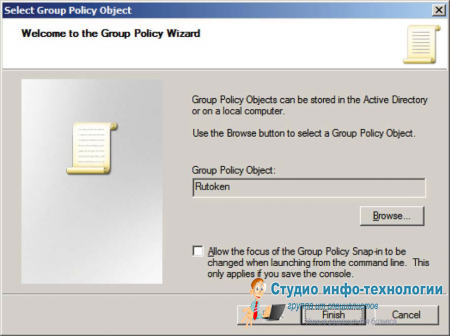 3. Редактирование свойств Объекта групповой политики
3. Редактирование свойств Объекта групповой политики
3.1 На контроллере домена или компьютере администратора откройте оснасткуУправление групповыми политиками (Group Policy Management).
3.2 Выберите объект групповой политики, отвечающий за распространение драйверов Рутокен.
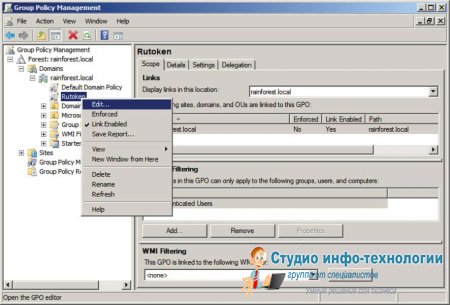 3.3 В контекстном меню выберите пункт Изменить (Edit). Откроется окно редактора групповой политики.
3.3 В контекстном меню выберите пункт Изменить (Edit). Откроется окно редактора групповой политики.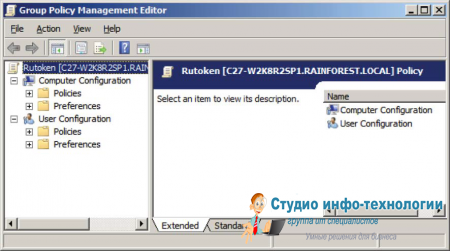 3.4 Выберите раздел Конфигурация компьютера (Computer Confi guration).
3.4 Выберите раздел Конфигурация компьютера (Computer Confi guration).Раздел Конфигурация компьютера предполагает установку драйверов на каждую рабочую станцию,
входящую в выбранное подразделение, независимо от используемой учетной записи. Раздел
Конфигурация пользователя предполагает установку драйверов на каждой рабочей станции,
на которой авторизуется пользователь, входящий в выбранное подразделение.
В выбранном разделе выберите последовательно элементы Политики (Policies), Конфигурация
программ (Software Settings) и Установка программ (Software installation).
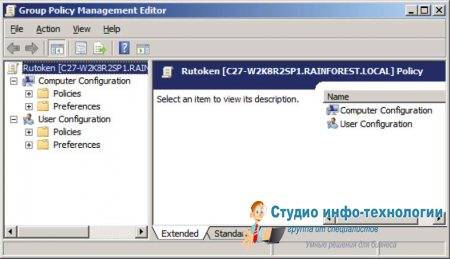 3.5 В контекстном меню выберите команду Создать (New), а затем Пакет… (Package…).
3.5 В контекстном меню выберите команду Создать (New), а затем Пакет… (Package…).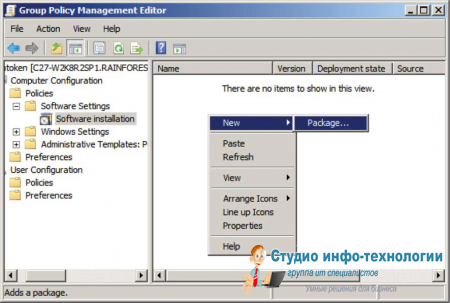 3.6 В открывшемся окне укажите путь полный путь UNC к инсталлируемым драйверам в общей папке.
3.6 В открывшемся окне укажите путь полный путь UNC к инсталлируемым драйверам в общей папке.При указании пути используйте следующий формат:
\\имя_cepвера\имя_общей_nanки\rtDrivers.msi или \\IР-адрес_сервера\имя_общей_папки\rtDrivers.msi
Указывая путь к общей папке, соблюдайте формат UNC.
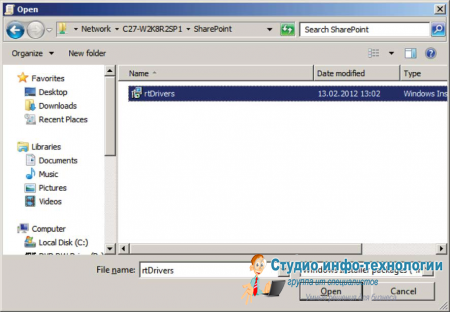 3.5 В диалоговом окне Развертывание программ (Deploy Software) выберите вариант Назначено (Assigned) и нажмите кнопку ОК.
3.5 В диалоговом окне Развертывание программ (Deploy Software) выберите вариант Назначено (Assigned) и нажмите кнопку ОК.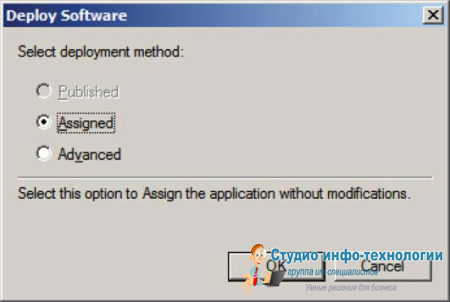 3.6 Выбранный пакет драйверов Рутокен появится на правой панели редактора групповой политики.
3.6 Выбранный пакет драйверов Рутокен появится на правой панели редактора групповой политики.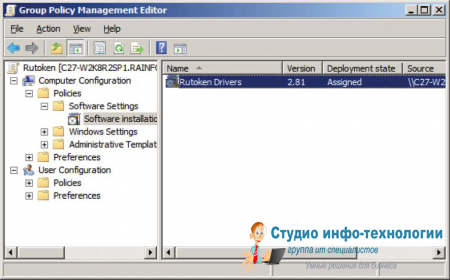 4. Запуск клиентской операционной системы
4. Запуск клиентской операционной системы
При очередной загрузке рабочей станции, входящей в выбранное подразделение, после ввода логинаи пароля ненадолго появится окно, уведомляющее об установке драйверов Рутокен.После того как оно
исчезнет, драйверы можно считать установленными. Следует подключить Рутокен к USB-порту и дождаться,
когда на нем загорится светодиод.
 Обновление драйверов
Обновление драйверов
Первым шагом при обновлении драйверов по сети является создание на сервере сетевой папки.Права доступа на папку должны быть у тех пользователей, которым необходимо установить драйверы
Рутокен. Необходимо поместить в эту папку новый дистрибутив драйверов с именем, отличающимся
от имени предыдущего дистрибутива.
5. Редактирование Объекта групповой политики
5.1 В окне Управление групповыми политиками (Group Policy Management) выберите созданный объекти в контекстном меню выберите пункт Изменить (Edit). Откроется окно редактора групповой политики.
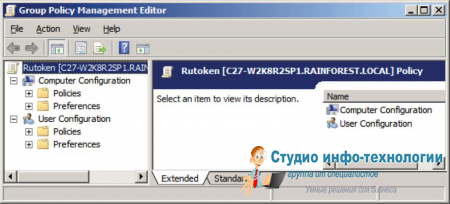 5.2 Выберите раздел, в котором находится пакет распространения драйверов Рутокен — Конфигурация
5.2 Выберите раздел, в котором находится пакет распространения драйверов Рутокен — Конфигурациякомпьютера (Computer Confi guration) или Конфигурация пользователя (User Confi guration), далее
выберите последовательно элементы Политики (Policies), Конфигурация программ (Software Settings)
и Установка программ (Software installation).
 5.3 В открывшемся окне укажите путь полный путь UNC к новой версии пакета инсталлируемых драйверов
5.3 В открывшемся окне укажите путь полный путь UNC к новой версии пакета инсталлируемых драйверовв общей папке. При указании пути используйте следующий формат:
\\имя_cepвера\имя_общей_nanки\rtDrivers.msi или \\IР-адрес_сервера\имя_общей_папки\rtDrivers.msi.
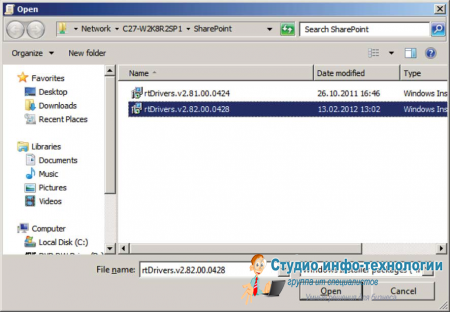 5.4 В диалоговом окне Развертывание программ (Deploy Software) выберите вариант Особый (Advanced) и нажмите кнопку ОК.
5.4 В диалоговом окне Развертывание программ (Deploy Software) выберите вариант Особый (Advanced) и нажмите кнопку ОК.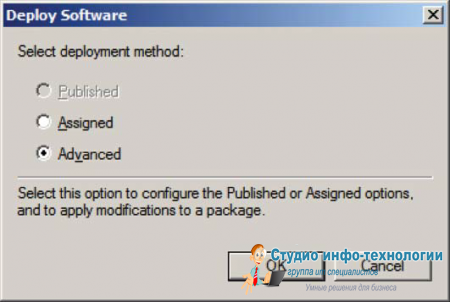 5.5 В открывшемся окне свойств пакета перейдите на вкладку Обновления (Upgrades). Убедитесь, что в списке пакетов для обновления
5.5 В открывшемся окне свойств пакета перейдите на вкладку Обновления (Upgrades). Убедитесь, что в списке пакетов для обновлениянаходится строчка с драйверами Рутокен. Если список пуст, нажмите на кнопку Добавить (Add) и выберите нужный пакет для обновления. Нажмите на кнопку ОК.
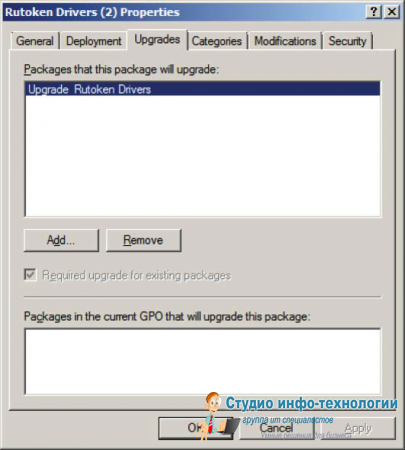 После этого пакет распространения обновления появится на правой панели редактора объектов групповой
После этого пакет распространения обновления появится на правой панели редактора объектов групповойполитики.
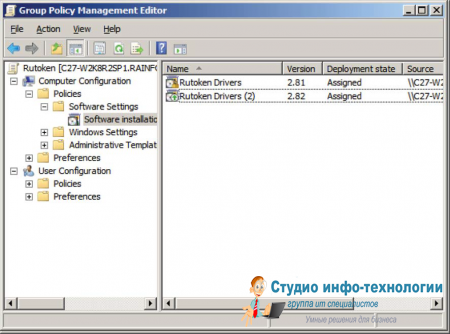 Обновление драйверов на клиентской ОС
Обновление драйверов на клиентской ОС
При очередной загрузке рабочей станции, входящей в выбранное подразделение, появится окно,уведомляющее сначала об удалении драйверов Рутокен, а затем об установке новой версии драйверов
Рутокен. Возможно, потребуется перезагрузить ОС. После этого драйверы можно считать обновленными.
Следует подключить Рутокен к USB-порту и дождаться, пока на токене загорится светодиод.
Дополнительные источники информации
При возникновении вопросов, на которые вам не удалось найти ответа в этой инструкции, рекомендуемобратиться к следующим дополнительным источникам информации:
- Web-сайт разработчика — http://www.rutoken.ru
Содержит большой объем справочной информации об электронных идентификаторах Рутокен. - Форум проекта Рутокен — http://forum.rutoken.ru
Содержит ответы на часто задаваемые вопросы и, кроме того, здесь вы можете задать свой вопрос разработчикам. - Служба технической поддержки
www: http://www.rutoken.ru/hotline/
e-mail: hotline@rutoken.ru
тел.: +7(495)925-77-90
- root от

