Инструкция как настроить NanoStation точкой доступа
Как подключается NanoStation M2
Рассмотрим схему подключения NanoStation M2, которая часто используется в домашних условиях.
Чтобы раздать Интернет с помощью NanoStation M2 по Wi-Fi нам понадобятся:
- Роутер или ADSL модем с функцией роутера;
- Два кабеля витая пара с прямым обжимом (используются для подключения типа компьютер-свитч);
- Компьютер или ноутбук.
Подключаем оборудование:
- 1-й кабель витая пара подключаем к роутеру и к POE блоку питания в разъем LAN;
- 2-й кабель витая пара подключаем к NanoStation M2 в разъем Main и в POE блок питания в разъем POE.
 Настройка сетевой карты компьютера
Настройка сетевой карты компьютера
Если компьютер подключен к роутеру по Wi-Fi, то Ubiquiti NanoStation необходимо подключить к компьютеру с помощью кабеля и выполнить настройку. После настройки, NanoStation необходимо подключить к роутеру с помощью кабеля.Открываем «Панель управления» и выбираем «Центр управления сетями и общим доступом».
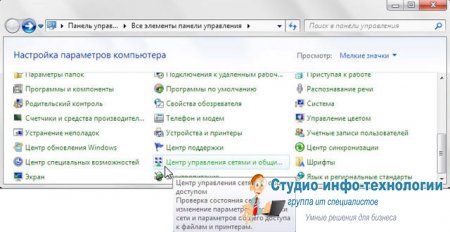 Переходим в «Изменение параметров адаптера».
Переходим в «Изменение параметров адаптера». 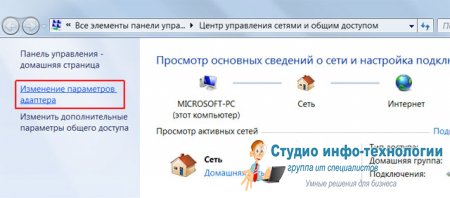 Кликаем правой кнопкой мыши на «Подключение по локальной сети» и выбираем «Свойства».
Кликаем правой кнопкой мыши на «Подключение по локальной сети» и выбираем «Свойства». 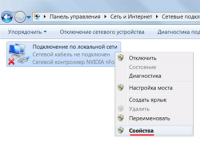 Выбираем «Протокол Интернета версии 4 (TCP/IPv4)» и жмем «Свойства».
Выбираем «Протокол Интернета версии 4 (TCP/IPv4)» и жмем «Свойства». 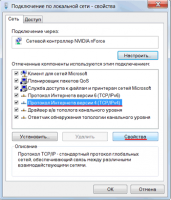 В открывшемся окне выбираем «Использовать следующий IP-адрес» и указываем
В открывшемся окне выбираем «Использовать следующий IP-адрес» и указываем
IP-адрес 192.168.1.21
Маска подсети 255.255.255.0
и жмем «OК». 
Настройка NanoStation M2 в режиме «точка доступа» (Access Point)
Открываем Internet Explorer (или другой браузер) и вводим адрес 192.168.1.20  В появившемся окне вводим имя пользователя ubnt, вводим пароль ubnt и входим в Web-интерфейс.
В появившемся окне вводим имя пользователя ubnt, вводим пароль ubnt и входим в Web-интерфейс.
Настройка Wi-Fi точки доступа
Переходим на вкладку WIRELESS.
Настраиваем параметры:
- Wireless Mode: Acces Point (режим работы «точка доступа»)
- Country Code: Ukraine (или другую страну в которой используется устройство)
- SSID: указываем имя точки доступа
- Security: WPA2-AES (указываем тип шифрования)
- WPA Preshared Key: вводим пароль для подключения к точке доступа по Wi-Fi
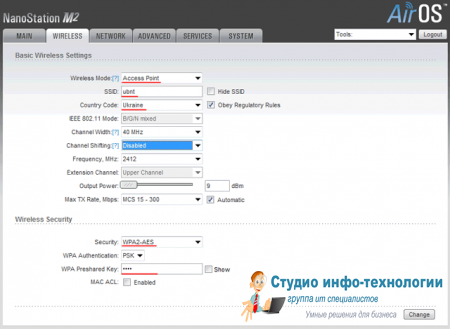 Для сохранения настроек нажимаем кнопку Change.
Для сохранения настроек нажимаем кнопку Change.
Вверху страницы подтверждаем изменение настроек, нажав кнопку Apply. 
Настройка локальной сети в режиме Вridge
Если роутер, к которому подключен NanoStation M2, выдает автоматические настройки сети по DHCP, то необходимо:
- Настроить локальную сеть NanoStation M2 в режим Bridge и выбрать получение настроек по DHCP;
- В параметрах сетевой карты компьютера, выбрать автоматическое получение сетевых настроек.
Переходим во вкладку «Network» и в поле «Bridge IP Address» выбираем DHCP. 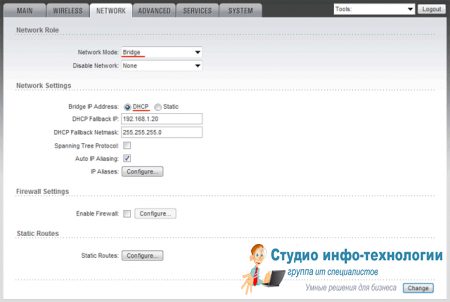 Для сохранения настроек нажимаем кнопку Change. Вверху страницы подтверждаем изменение настроек, нажав кнопку Apply.
Для сохранения настроек нажимаем кнопку Change. Вверху страницы подтверждаем изменение настроек, нажав кнопку Apply.
НАСТРОЙКА NANOSTATION M2 В РЕЖИМЕ «РАБОЧАЯ СТАЦИЯ» (STATION)
Переходим в «Изменение параметров адаптера». 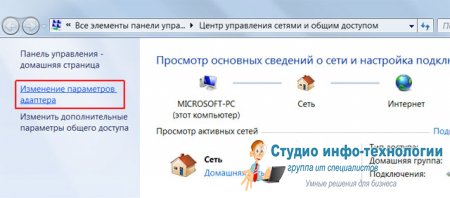 Кликаем правой кнопкой мыши на «Подключение по локальной сети» и выбираем «Свойства».
Кликаем правой кнопкой мыши на «Подключение по локальной сети» и выбираем «Свойства». 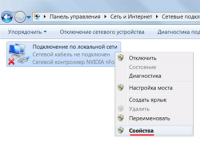 Выбираем «Протокол Интернета версии 4 (TCP/IPv4)» и жмем «Свойства».
Выбираем «Протокол Интернета версии 4 (TCP/IPv4)» и жмем «Свойства». 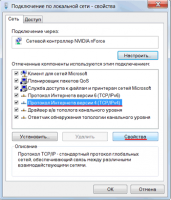 В открывшемся окне выбираем «Использовать следующий IP-адрес» и указываем
В открывшемся окне выбираем «Использовать следующий IP-адрес» и указываем
IP-адрес 192.168.1.21
Маска подсети 255.255.255.0
и жмем «OК». 
Настройка NanoStation M2 в режиме «точка доступа» (Access Point)
Открываем Internet Explorer (или другой браузер) и вводим адрес 192.168.1.20  В появившемся окне вводим имя пользователя ubnt, вводим пароль ubnt и входим в Web-интерфейс.
В появившемся окне вводим имя пользователя ubnt, вводим пароль ubnt и входим в Web-интерфейс.
Внимание! Если Вы не можете зайти в настройки по адресу 192.168.1.20, то у Ubiquiti NanoStation изменен IP-адрес, который используется по умолчанию. Чтобы сбросить устройство к заводским настройкам, нажмите и удерживайте 10 секунд кнопку Reset на NanoStation M2.
В поле Wireless Mode должен стоять режим Station.
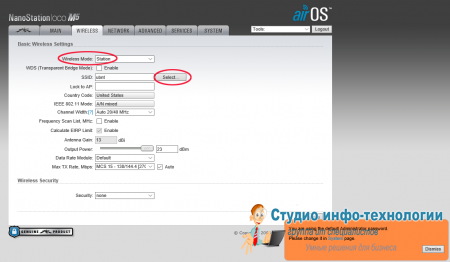 В итоге, ищем нашу точку доступа. Чтобы это сделать нужно нажать на кнопку Select, где в дополнительном окне должна появиться наша точка доступа.
В итоге, ищем нашу точку доступа. Чтобы это сделать нужно нажать на кнопку Select, где в дополнительном окне должна появиться наша точка доступа. 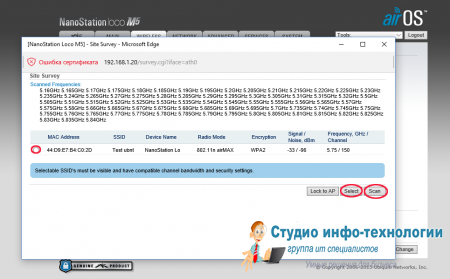 Напротив нашей точки доступа ставим галочку, копируем её MAC-адрес в поле Lock to AP MAC вставляем скопированный MAC.
Напротив нашей точки доступа ставим галочку, копируем её MAC-адрес в поле Lock to AP MAC вставляем скопированный MAC. ниже выбираем тип шифрования
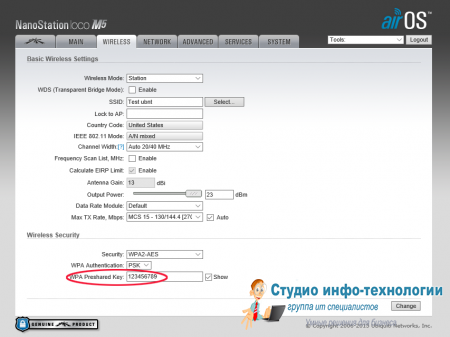 далее нужно нажать на кнопку Change, а затем Apply для сохранения изменений (Change)
далее нужно нажать на кнопку Change, а затем Apply для сохранения изменений (Change) 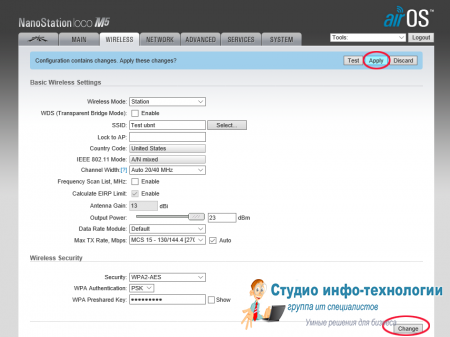 После перезагрузки мы видим, что устройства подключились и можем посмотреть уровни сигнала во вкладке MAIN
После перезагрузки мы видим, что устройства подключились и можем посмотреть уровни сигнала во вкладке MAIN 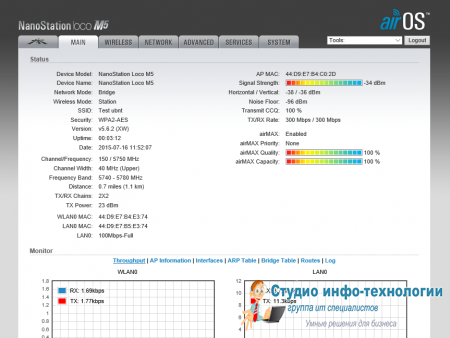 Готова. приятной работы
Готова. приятной работы
- admin от

