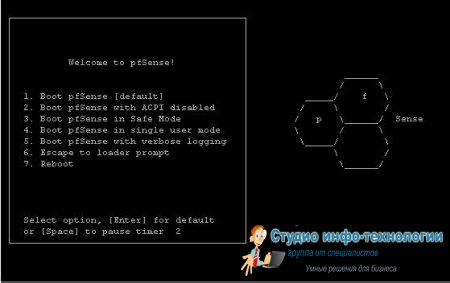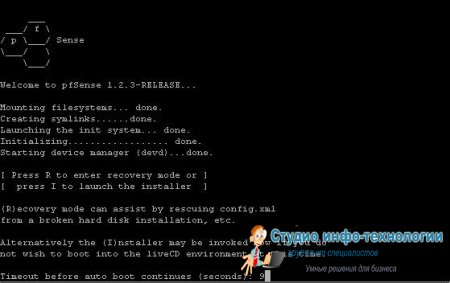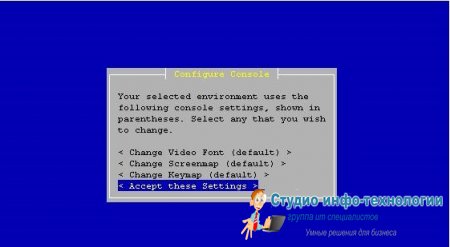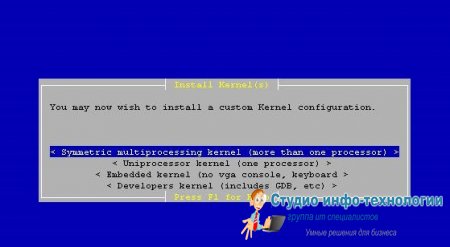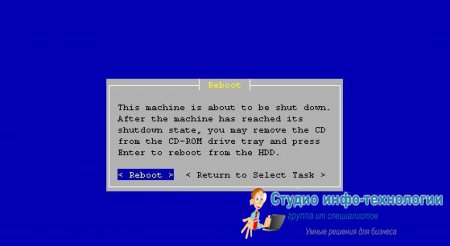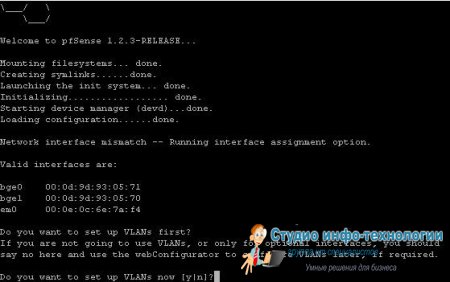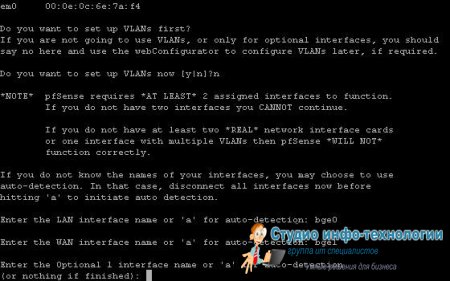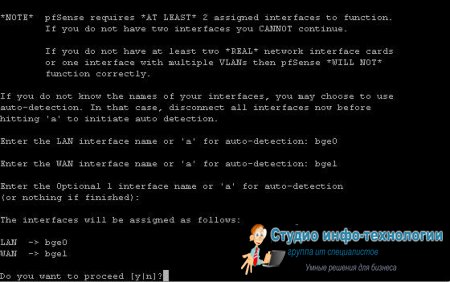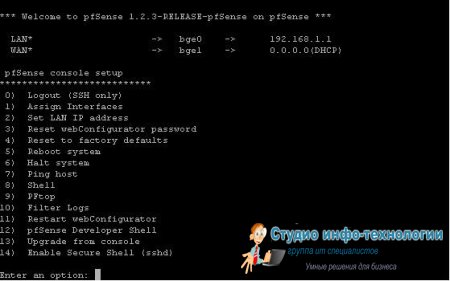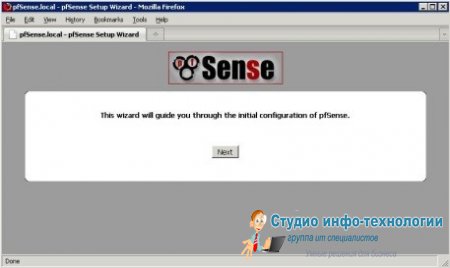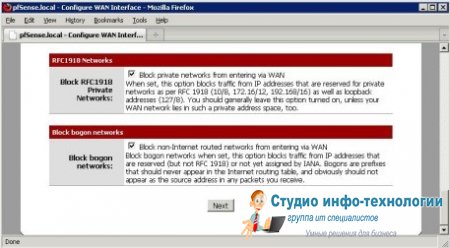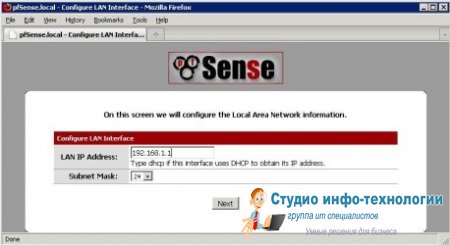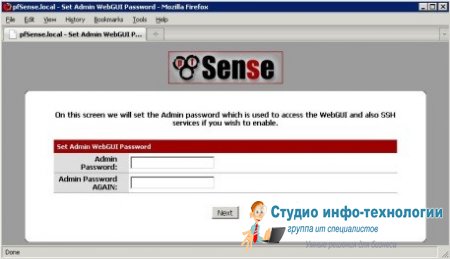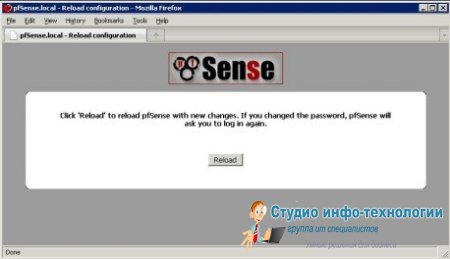Установть pfSense
Скачиваем pfSense-1.2.3-RELEASE-LiveCD-Installer.iso.gz с одного из зеркал . Запустить на него md5 и сравнить с тем, что в pfSense-1.2.3-RELEASE-LiveCD-Installer.iso.gz.md5, который берём с того же зеркала. Получаем не что вроде
Разархивируем скачанный pfSense-1.2.3-RELEASE-LiveCD-Installer.iso.gz и записываем скачанный iso файла CDROM любимой Вашей программой, позволяющей писать дески iso-образов.
2.Установть pfSense на жёсткий диск
Загрузиться с записанного в п.1 CDROM После загрузки Вы увидите следующий экран:
Можно просто подождать или просто нажать Enter. Далее увидим:
Нажмите I если хотите сразу установить на жёсткий диск, не загружаясь в режиме "Live CD". Далее последует несколько стандартных вопросов.
Смело жмите "Accept these settings"
Если это Ваша первая(вторая или третья) установка pfSense (а иначе бы вы этот текст не читали бы), то жмите "Quicky/Easy Install", на минутку призадумайтесь на сколько хорошо, что нет опции "Long/Uneasy Install".
Ну а здесь надо выпить чашечку кофе и хорошенько вспомнить не тот ли это жёсткий диск сейчас в компе с диким количеством бесценных снимков с Вашего увлекательного путешествия в Ханты-Мансийский автономный округ, с которого Вы всё хотели сделать бэкап для внуков да всё не доходили руки. Если Вы уверены, что содержимое диска Вам точно безразлично - вперёд! Жмите "ОК".
Через некоторое время Вам придётся ответить на ещё один каверзный вопрос - какой тип ядра устанавливать. Если у Вас один процессор (с одним ядром), то не задумывайтесь и выбирайте "Uniprocessor kernel". Если больше одного процессора или несколько ядер, то нужно выбрать "Symmetric multiprocessing kernel". slbd, ответственный за распределение исходящего трафика, был замечен в недостойном поведении, работая с smp. Однако, он был благополучно удалён(заменён) в последних релизах pfSense, а других глюков smp я не знаю.
3.Сконфигурировать pfSense
После перезагрузки Вы увидите дружелюбный экран со списком интерфейсов (скорее всего будет немного отличаться от приведённого ниже)
нажмите n и Enter, мы пока не хотим конфигурировать никаких vlan.
Теперь мы на стадии присваивание интерфейсов. Можно играться с автоматическим определением интерфейсов, тогда нужно отключить все сетевые кабели от компа и нажать "а", дальше нажать Enter, подключить кабель и Enter опять. Но мы, суровые админы, знаем где у нас какой интерфейс и не желаем предварительного износа нашим RJ-45, поэтому кабели туда-сюда не тыкаем, а просто выбираем в качестве LAN-интерфейса bge0, а в качестве WAN (этот смотрит в сторону Интернет провайдера) выбираем bge1. Никаких дополнительных интерфейсов мы пока не хотим ибо их можно потом создать через WEB-интерфейс, поэтому просто нажимаем Enter в ответ на "or nothing if finished". Естественно мы увидим вопрос "уверены ли Вы в себе?":
Если экран отображает то, что Вы выбрали раньше, то жмём y. Опять побежали непонятные буковки и наконец-то!
Оля-ля! Начальная конфигурация почти завершена. Да-да... почти, ещё рано бежать за пивом. Теперь конфигурируйте свой компьютер с IP=192.168.1.2 маской 255.255.255.0, запускайте интернет браузер (Желательно Mozilla, т.к. с другими есть как минимум один баг) и в адресной строке браузера вводитеhttp://192.168.1.1 , всплывёт окошко для аутентификации. Вводите admin c паролем pfsense.
Ну тут собственно всё ясно - жмём "Next".
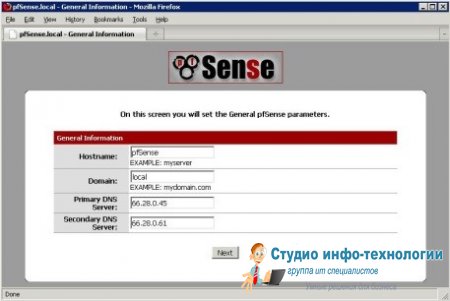 Поименуйте Ваш pfSense как Вашей душе хочется. Если подключение к Интернету у вас DHCP, PPTP или PPPoE то в полях DNS вводить ничего не нужно. Если же у Вас есть статические IP адреса от провайдера, тогда введите IP DNS-серверов - лучше тоже спросить провайдера
Поименуйте Ваш pfSense как Вашей душе хочется. Если подключение к Интернету у вас DHCP, PPTP или PPPoE то в полях DNS вводить ничего не нужно. Если же у Вас есть статические IP адреса от провайдера, тогда введите IP DNS-серверов - лучше тоже спросить провайдера 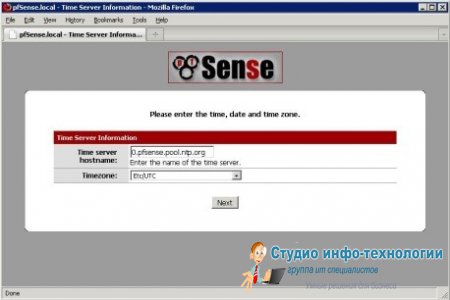
Здесь выберите Ваш временной пояс. 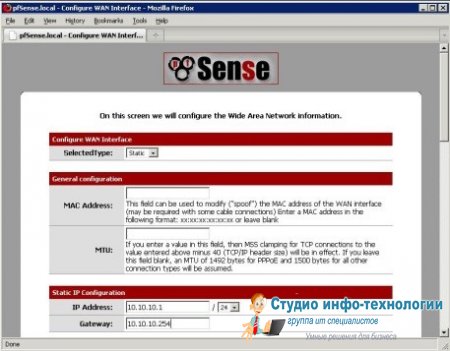
Тут нужно настроить WAN интерфейс - подключение к Интернет провайдеру. Настройки зависят от типа подключения. На скриншоте наиболее вариант со статическими IP. Довольно важные настройки для любого типа подключения находятся внизу экрана
Если провайдер использует диапазон IP, зарезервированный для частных сетей (RFC1918), то соответствующую галочку нужно убрать (вроде как в России это известно под термином "серые IP"). Не рекомендую убирать галочку с Bogons Network, т.к. это блокировка любых пакетов с IP источника, принадлежащим зарезервированным сетям (ещё не распределённым между провайдерами), однако, опять же зависит от провайдера. Совет: если что-то не работает, уберите обе галки.
Здесь мы (если нужно) меняем настройки LAN. Если что-то изменили, придётся пере подключиться браузером к новому IP.
ИЗМЕНЯЕМ пароль для администрирования pfSense.
Тут собственно всё ясно - жмём "Reload", вспоминая знаменитую композицию от Metallica.
Чисто информативная страничка. Всё, pfSense проинсталлирован,
Приятной работы.
- admin от